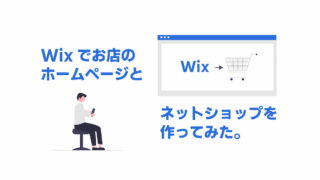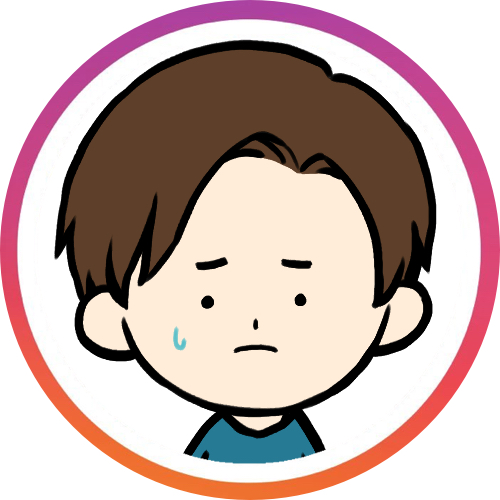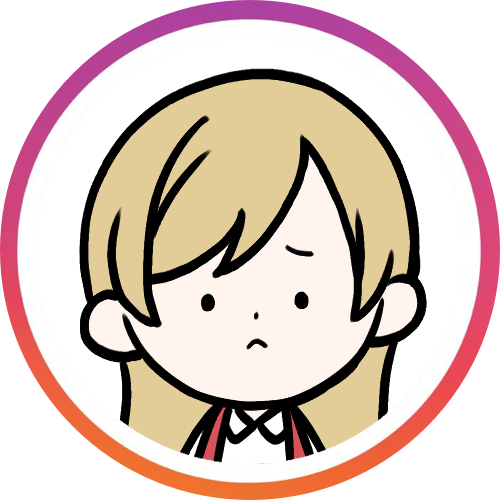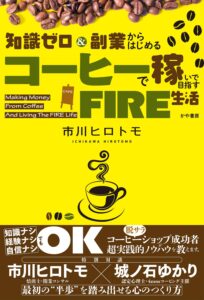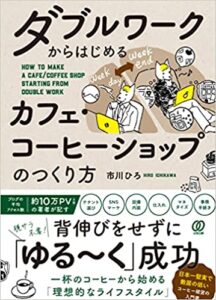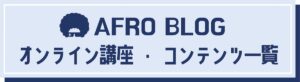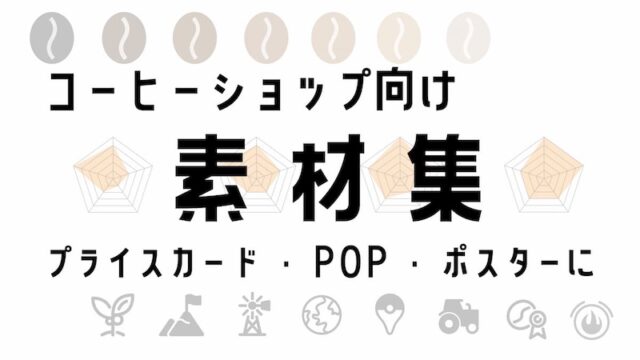月5ドルで安いけど、ぶっちゃけどうなの?
使い方もざっと教えて!
でも、BASEだと決済手数料で結構とられるのが悩み・・・
結論、Shopify![]() の導入に向いている人は
の導入に向いている人は
- 自分(自店)のホームページ、もしくはSNSアカウントを持っていて、既にある程度アクセスがある人
- 自分(自店)のホームページ、もしくはSNSにショッピングカート機能を簡単に連動させたい人
- 固定の月額利用料も、決済手数料も、とにかく安く済ませたい!
ですね。
該当する方は、今回の記事が参考になるかと思います。
2022年6月よりプランが変更となり、ライトプランが無くなり、代わりにスタータープランが出来ました。
お得だったライトプランが、さらにお得に!
機能がプラスされ、それでいて月額費用が安くなりました。

»【Shopify】で14日間の無料トライアル![]() をはじめる。
をはじめる。
Shopify(ショッピファイ)スタータープランでできること
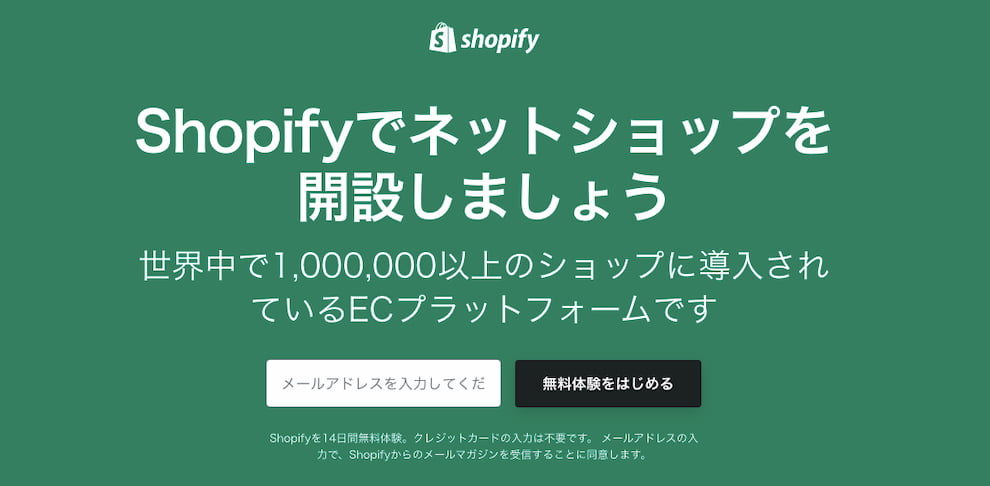
Shopify![]() はBASEのようにショッピングサイトを簡単に作れるサービスですが、通常のベーシックプランで月33ドルの費用が発生します。
はBASEのようにショッピングサイトを簡単に作れるサービスですが、通常のベーシックプランで月33ドルの費用が発生します。
そこで今回は「Shopify スタータープラン」を解説します。月5ドルの割安感があるコストでありながら、カートなどの購買システムや商品や顧客管理システムを使うことができます。
Shopify(ショッピファイ)とは?
Shopify![]() (ショッピファイ)とは、
(ショッピファイ)とは、
カナダ発のショッピングサイトの提供サービスで
世界一のユーザー数を誇ります。
日本国内でいうとNo.1はBASEですね。
日本でも今後はShopifyの波が
来るんじゃないかと言われています。
ただ、BASEは無料プランがありますが、
Shopifyは無料プランがありません。
月額5ドルのスタータープランが最安です。
ブログや自社サイトへの組み込み
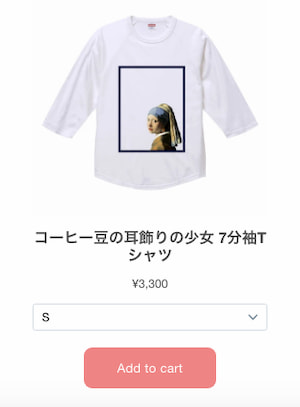
Shopify(ショッピファイ)スタータープランで
中心となる機能は、
「BUY BUTTON」です。
購入ボタンですね。
ブログの記事内など
自分のサイト内の好きなところに
商品購入ボタンを設置できます。
設置はコピー&ペーストですので、
簡単です。
すでにブログや自社サイト、または
インスタやフェイスブックなどSNSに
ある程度アクセスがあり、
そのまま商品を販売したい方にとっては、
非常に使い勝手の良い機能です。
例えば、検索上位をとっていて
アクセスの多い記事の中で、
そのまま商品ボタンが設置できるのは
嬉しいですよね。
Instagramで商品画像を載せて、
そこからショッピファイの決済画面に
リンクを貼ることもできます。
カートは色々とカスタマイズが可能です。
ボタンの色やフォント、
表示する文字まで細かく指定できます。
Shopifyのロゴの表示もありません。
自分のサイトに違和感なく
溶け込ませることができます。
BASEの無料プランの場合は、
「BASE」のロゴが入ってしまうことが
マイナスポイントですよね。
(500円課金すれば表示無しにできますが・・・。)
ShopifyPayment(ショッピファイ ペイメント)
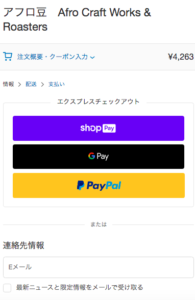
ShopifyPayment
(ショッピファイ ペイメント)を
利用することで、
BASEにはない、
Amazon PayやApple Payなど
様々な決済手段を使うことができます。
他にも決済手段は豊富で、
Paypal、コンビニ払い、
携帯キャリア決済などにも対応してます。
決済手数料も3.4%〜と安いです。
(BASEは6.6%〜)
BASEと比べると、
決済手段の豊富さと手数料の安さが
強みとなっています。
約3%の差ですが、
これは非常に大きいです。
ネットショップが軌道に乗り、
売上が上がれば
ひと月で数万円〜十数万円の
大きな差になります。
個人の方は、
Shopify Paymentにてクレジットカードを
利用し、さらにPaypalも選択できるように
しておけば良いかと思います。
もちろん、コンビニ払いも利用可能です。
海外への発送に対応
Shopifyは、さすがに全世界にユーザーが
いるだけあって、
海外発送への機能が標準装備されています。
各国、細かく地域別に
送料を設定することができます。
郵便局のEMSなどを利用した
海外向けのショッピングサイトの
運営も、手軽にできてしまいます。
私も、コーヒー豆の海外へ向けた販売に
挑戦してみたいと思っています。
Shopifyでデジタルコンテンツの販売もできる
Shopify アプリストアにて、多くのアプリがリリースされています。
それらを導入することによって、様々な拡張機能を使うことができます。
これら拡張機能の豊富さが、Shopifyの最大の強みかと私は思います。
日本語対応のアプリは、まだまだ少ないですが、今後は多く開発されてくるかと思います。
ここではデジタルコンテンツ販売に関するアプリをいくつかご紹介します。
Digital Downloads
デジタルコンテンツ販売を行うためのアプリです。
Single Music
音楽データの販売を行うためのアプリです。
Thinkific
オンラインスクールを開設できるアプリです。
Teachableの競合になるかと思います。
BESEの無料プランの場合
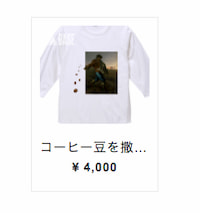
BASEは、基本的に
ショッピングサイトページを新しく作り
(BASEのドメイン内で)、そのページに
お客様を誘導する必要があります。
ショッピングサイトの開設はとても簡単で、
30分くらいあればできてしまいます。
また、そこに掲載した商品は、
自分のブログやサイトに
商品ページを埋め込むことができます
(上の画像)。
ただし表示するだけで、
販売するときにはクリックしてもらって、
販売ページへ誘導しなくてはいけません。
BASEという表示も出てしまいますので、
ブランドイメージを大切にされる場合は
気になりますね。
(その場合は月額500円の追加料金で
表示をOFFにできます。)
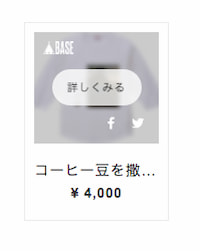 カーソルを合わせると表示が変わります。
カーソルを合わせると表示が変わります。決済の手段も多く、
クレジットカードやコンビニ払いなど、
基本的なものには対応しています。
BASE![]() でのショッピングサイト開設は非常に簡単で分かりやすく、初心者の方が新しくショッピングサイトを作りたいときには、心強いサービスとなります。
でのショッピングサイト開設は非常に簡単で分かりやすく、初心者の方が新しくショッピングサイトを作りたいときには、心強いサービスとなります。
ショッピファイスタータープランの費用
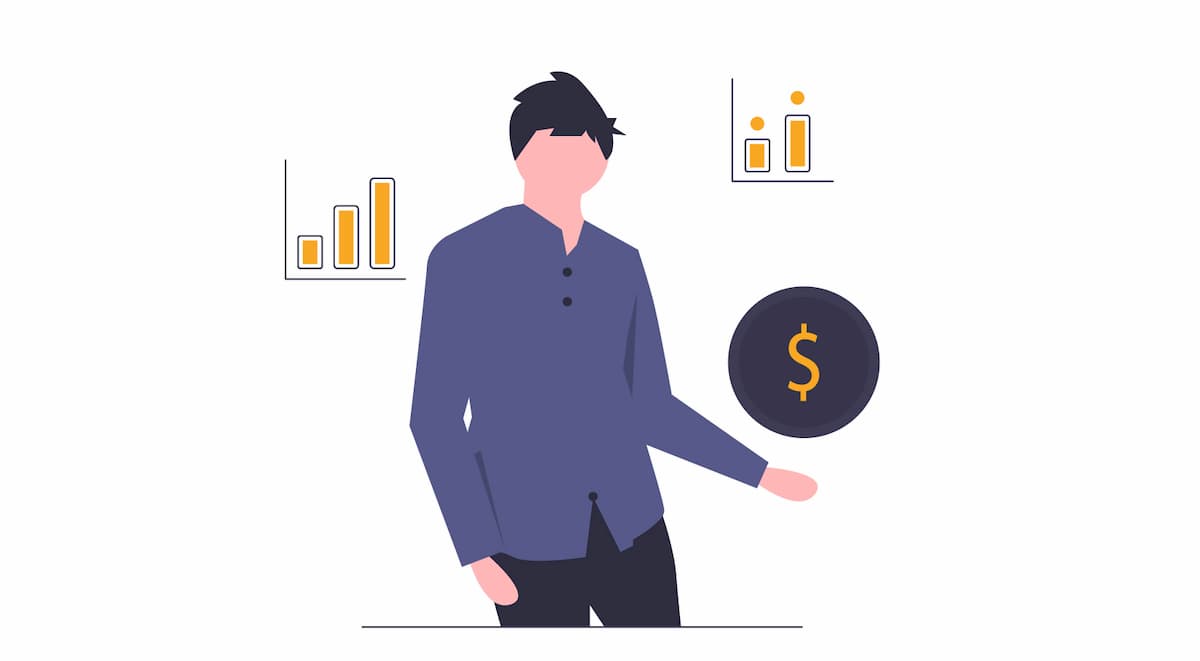
Shopify![]() スタータープランの費用ですが、月額5ドルです。
スタータープランの費用ですが、月額5ドルです。
このサービスが
月額5ドルの費用に見合うかどうかは、
人によって分かれるところだと思います。
BASEは無料プランがありますから。
しかし、クレジット決済手数料は、
圧倒的にShopifyが安いです。
BASEと比較すると手数料は約3%の
差があり、これが大きい。
計算すると、
月の売上金額が約2万円を超えると
Shopifyの方が有利になります。
Shopify・・・手数料3.4(日本のクレカ)〜3.9%(海外のクレカ) 入金手数料無料(Shopify Payment)
BASE・・・手数料6.6%+40円 入金手数料250円(2万未満750円)
本気でネットショップに取り組みたい!
という方ならばShopifyを
おすすめします。
Shopify スタータープランのデメリット
Shopify スタータープランのデメリットですが、
今のところ3つ感じたことがあります。
- 商品を販売するページを自分で作る必要がある
- 領収書の金額がドルで記載される
- 問い合わせしても、返信が遅い
それぞれ解説します。
商品を販売するページを自分で作る必要がある
これは、デメリットというより
そもそもスタータープランは
カートと受注管理機能だけを
利用するプランなので、
そういうものです。
自分のブログやHP、SNSがあって、
そこにショッピングカート機能を
組み込みたい方。
そこに特化したプランと言えます。
利用料金の領収書の金額がドルで記載される
これは少し嫌でしたね。
Shopifay利用料金5ドルは
クレカ決済なので、
その明細が領収書代わりに
なるので大丈夫なのですが・・・。
お客様向けの商品明細書は
日本語、日本円表示でプリントアウト
できますのでご安心ください。
問い合わせしても、返信が遅い
問い合わせすると、
必ず返信はしてくれます。
ただ、申し込みや問い合わせが多く、
現状ではどうしても返信が遅くなって
しまうとのこと。
私はペイパルの処理で
わからないことがあって、
問い合わせましたが、
返信いただくまでに1週間以上
かかりました。
Shopify(ショッピファイ)スタータープランの開設方法・手順
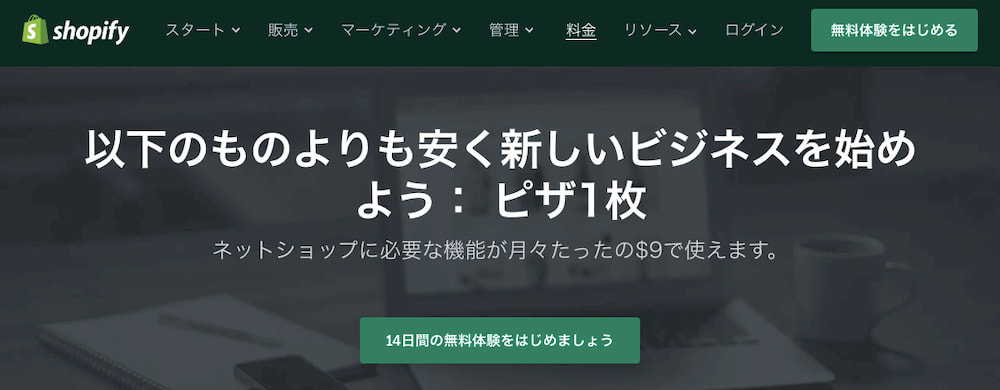
それではShopify(ショッピファイ)スタータープランの開設方法・手順を解説します。
【Shopify】で14日間の無料トライアル![]() がありますので、とりあえずはそれでアカウントを作成します。
がありますので、とりあえずはそれでアカウントを作成します。
①アンケートに答えます。
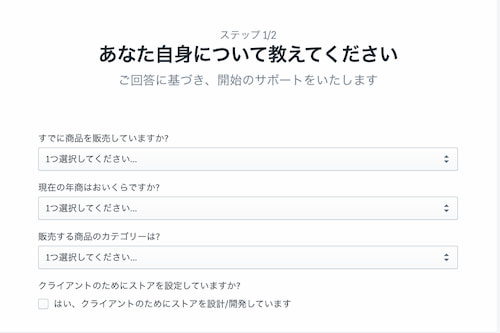
②住所などの設定をします。
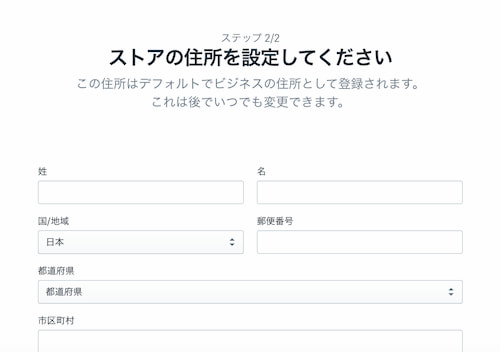
③管理画面へ 「トライアル期間が始まりました」の表示
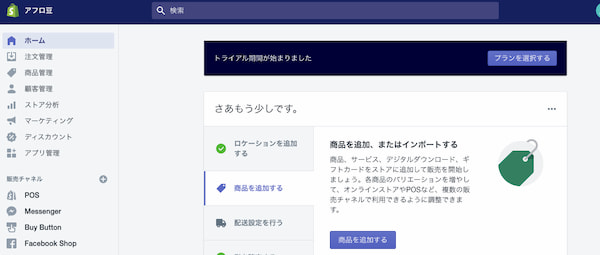
④プランを選択します。(無料期間後に選択しても大丈夫です。)
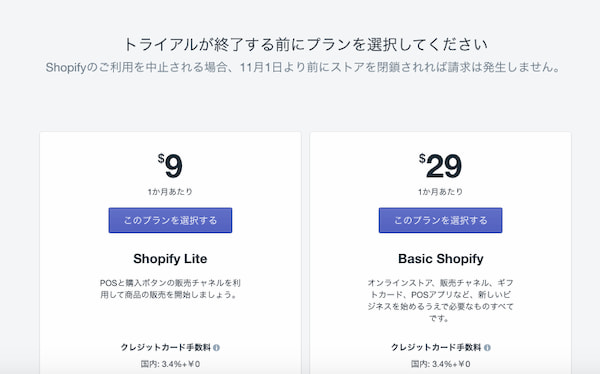
以上でアカウント開設は終了です。簡単ですね。
Shopify(ショッピファイ)スタータープランの設定・やり方
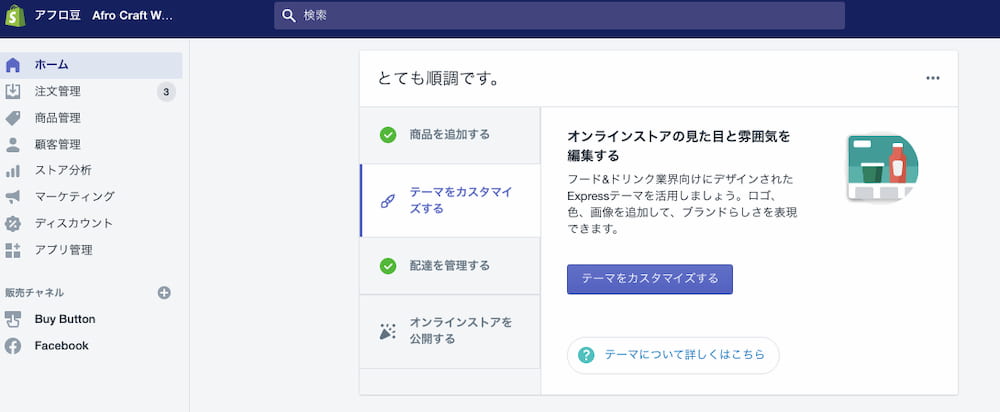
Shopify(ショッピファイ)スタータープランの設定・やり方について開設します。
基本的には、画面表示に従って設定を進めれば大丈夫です。
あまり迷うポイントはありません。
①商品を追加する・・・この画面で商品の登録を行います。
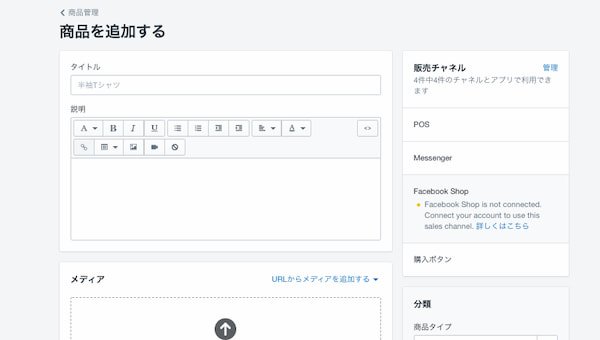
商品名・商品の説明・画像・販売価格などを入力していきます。
商品の詳細がまだ確定していない場合は、ここをいったん飛ばしても大丈夫です。
②配送設定を行う・・・送料の設定など行います。
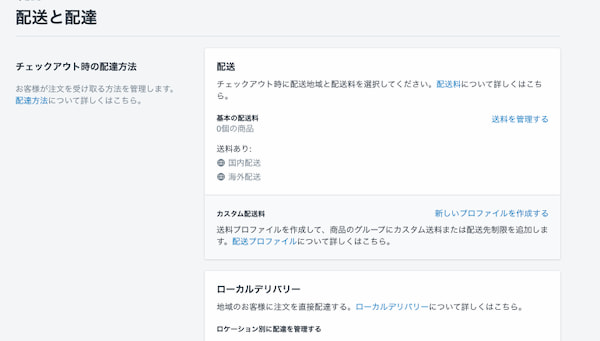
ローカルデリバリーは、ピザ屋さんのように直接お客様宅に行って配送を行う場合に利用します。
通常のネットショップであれば利用しない機能です。
店舗受け取りは、リアルな店舗を営業されているお店向けのサービスです。
お客様にお店に来店していただいて、商品を渡すサービスです。
ちなみに、配送時に同梱する明細表のカスタマイズもできます。
④税を確定
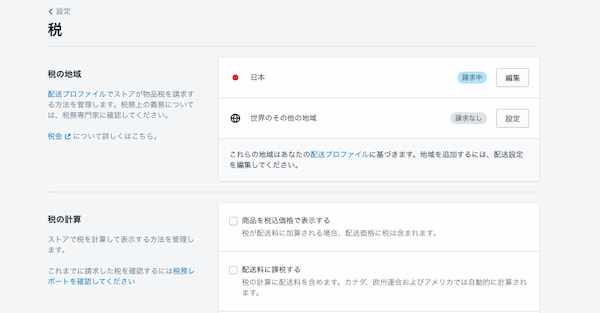
税金に関しての設定です。
消費税を込みの商品金額にするか、それとも消費税別にするか、選択してください。
⑤決済方法を選ぶ
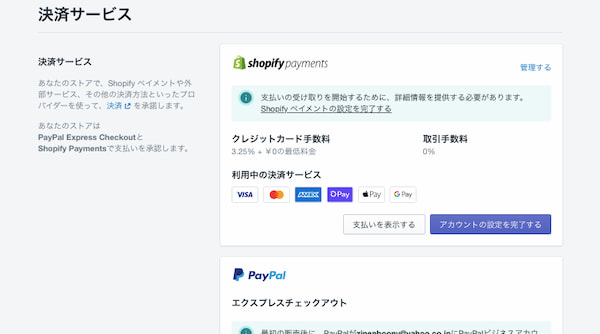
お店の決済方法を決めていきます。導入する決済手段で、おすすめなものは以下のものです。
- Shopify Payments
- Paypal
- amazon pay
- 代替決済
・・・これは必須ですね。Shopifyが提供する決済サービスで、クレカやAppleペイ・Googleペイにも対応しています。
決済手数料が3.25%〜と一番安いです。
・・・アカウント持っている人も多いと思いますので、導入した方が良いでしょう。
・・・できれば利用したいですが、amazon payは今のところ法人のみのサービスです。
・・・その他にも多くの決済サービスを利用できます。
コンビニ払いに対応したサービスを導入しましょう。
⑤POSは使用しません。(スタータープランは対象外)
⑥設定→販売チャネル
Buy Buttonの表示があるかチェックしてください。
無ければ追加します。
Shopify(ショッピファイ)ブログへの組み込み方法
①販売チャネルのBuy Buttonを使用します。
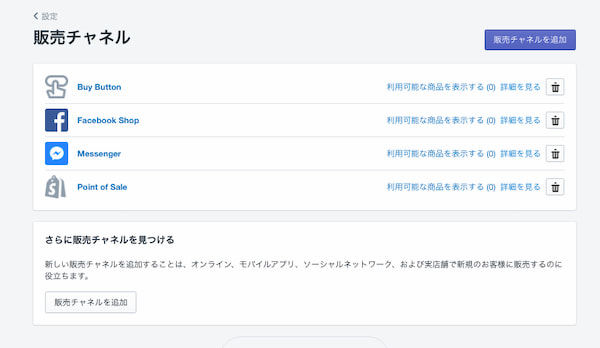
②商品購入ボタンを選択

③商品を選択
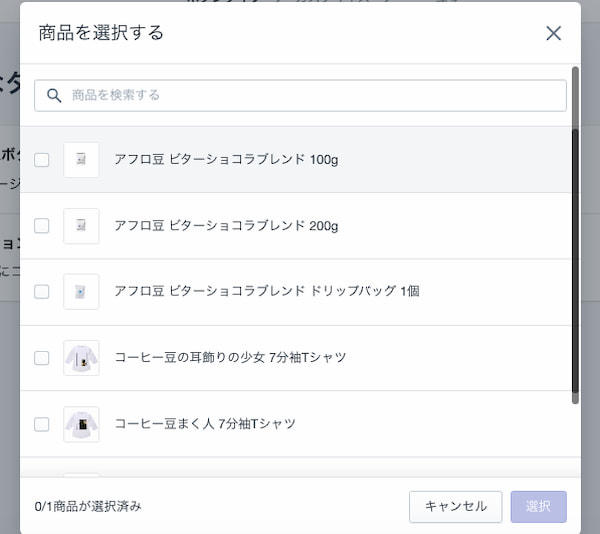
左側のバーに色々とカスタマイズできる項目が出てきます。
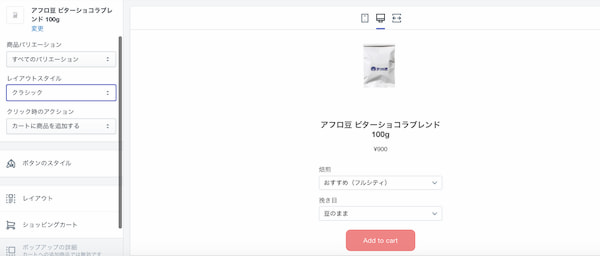
主にいじる項目は、
- ①商品バリエーション
- ②レイアウトスタイル
- ③クリック時のアクション
- ④ボタンのスタイル
- ⑤レイアウト
- ⑥ショッピングカート
・・・すべてのバリエーションでOK
・・・商品表示の大きさや写真の表示・非表示を切り替えられます。
・・・カートに商品を追加するでOK
・・・ボタンの色も変えて、サイトに馴染ませるようにするとベスト。
・・・英語表示になっているので日本語で「カートに入れる」に変更。
・・・ここでも英語表示を日本語に変更する。
・見出しを「カート」に。
・ボタンテキストを「決済する」に。
・カートと空にする「カートが空です。」
・注文のメモフィールドを表示するにチェック入れる。
注文メモに「ご要望はこちらに入力をお願いします。」これで領収書の希望などをここで受け付けることができます。
④コードをコピーし、自サイトに貼り付ける。
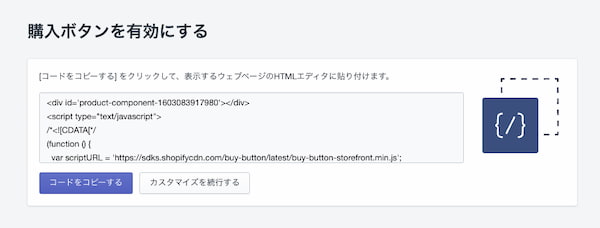
設定が終了したら、右上の「次に」ボタンで、次画面に。
コードが表示されてますので、コピーしてブログや自社サイトの任意の部分に貼り付けします。
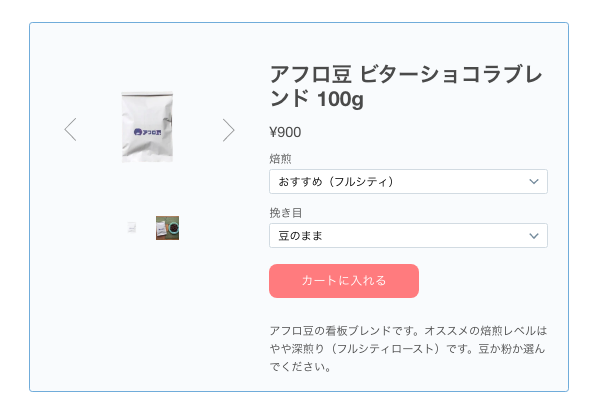
このように、自サイト上の好きな場所にショッピング機能を実装させることができます。
Shopify(ショッピファイ)とPaypal(ペイパル)の連携のやり方
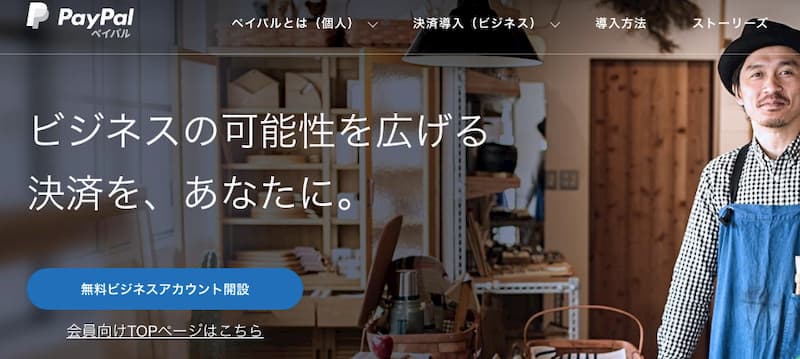
ShopifyとPaypalの連携のやり方が少し分かりにくかったので、補足で解説します。
ShopifyではShopifyPaymentがメインの決済手段として用意されており、各種クレジットカードに対応しています。
ただし、実際にお客様に使われる頻度がダントツで多いのは、カートのつくり上Paypalになります。
ShopifyPayment(Shop pay)は日本ではあまりなじみがないからです。
通常のクレジットカード決済もできますが、決済画面でTOPに表示されるのがShop payとPaypalなので、結果として日本人になじみのあるPaypalの利用が多くなります。
ログインのメールアドレスを統一する
ShopifyとPaypalを連携させる為に、ログインするときに使用するメールアドレスを両方ともに統一させます。
もし、異なるメールアドレスを使ってアカウントを作ってしまっていたら、どちらかのメールアドレスを変更して統一しましょう。
(統一させなくても接続できる可能性はありますが、私の場合、できませんでした。)
Paypalのアカウントをビジネスアカウントに
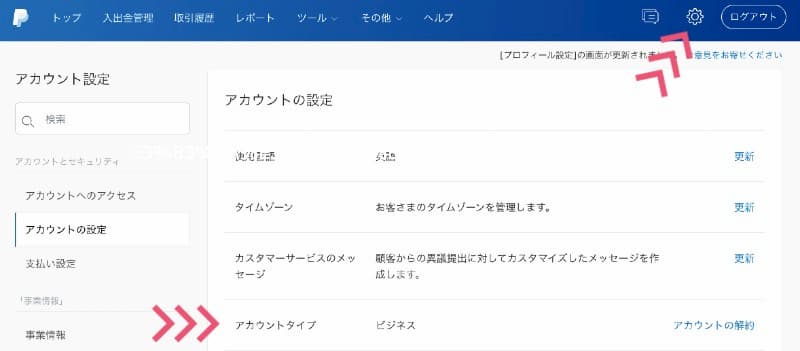
Paypalのアカウントを個人アカウントからビジネスアカウントに変更する必要があります。
右上の設定ボタンからアカウントを「ビジネス」に変更します。本人確認書類の提出が求められます。運転免許証の画像UPなどで対応可能です。これでPaypal側の設定はとりあえずOK。
ShopifyとPaypalを接続する
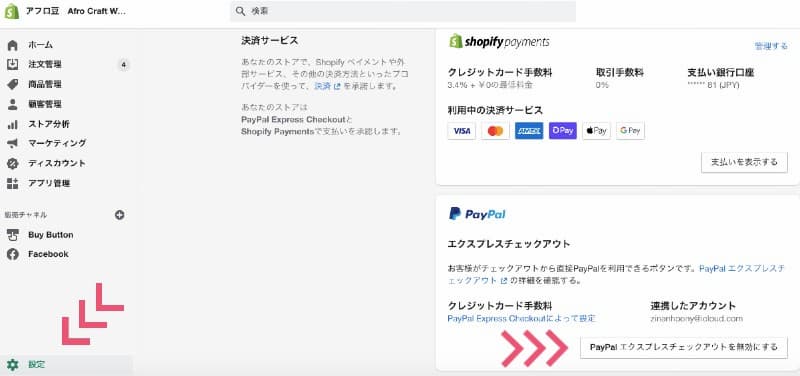
最後にShopifyの設定→決済の画面で、ShopifyとPaypalの設定を行います。
①既に一度設定していた場合は、念の為いったん無効にします。
「Paypalエクスプレスチェックアウトを無効にする」を押して下さい。
②その後、再度「有効にする」を押して設定を進めて有効化して下さい。
③「連携したアカウント」に表示されたメールアドレスが、Shopifyアカウントのメールアドレスと一致していれば、成功です。
お疲れ様でした。
支払いが保留になることがある
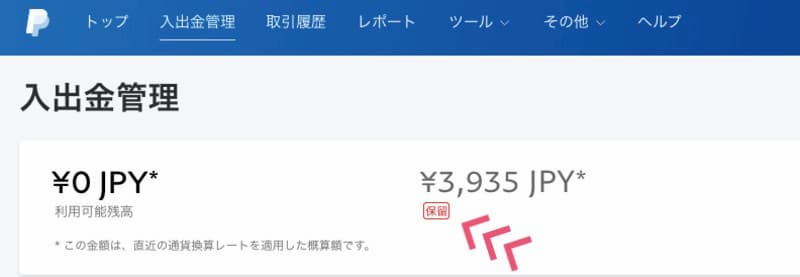
開設当初、支払いが保留になってあせることがあります。
Shopifyの注文画面上では処理されていても、Paypalでお金が引き出せないことがあります。
その場合、本人確認ができていない可能性が高いです。
Paypalからのメールを確認してみてください。また、開設当初の取引は、購入者にリスクがあるとして決済がしばらく保留になるケースもあるようです。
その場合は数日待ってみてください。
Shopify(ショッピファイ)スタータープランの使い方・手順 まとめ
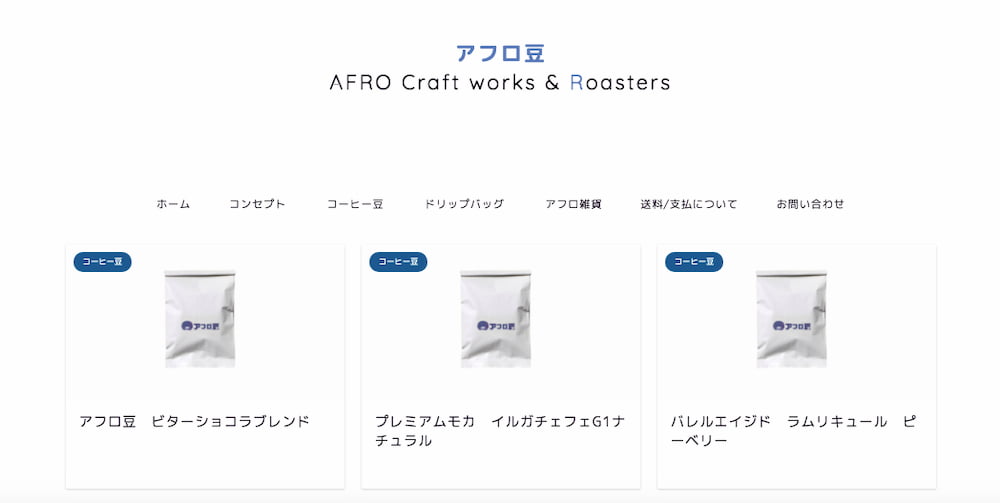
Shopify![]() は月額5ドルかかりますが、何といっても決済手数料が安いことが特徴ですね。
は月額5ドルかかりますが、何といっても決済手数料が安いことが特徴ですね。
また、自分のブログやサイトに、そのままショッピングカートが簡単に設置できることが、すごく画期的です。
ですので、ゴリゴリにSEO対策したサイトやページを作って、その場でモノを販売することが可能です。
また、今アクセスが集中しているページ内にカートを設置する、なんてことも可能です。
- 自サイトにある程度集客できている
- 自サイトにカート機能だけ欲しい
- 2万円以上の売上が見込める
このような方にShopifyスタータープランはおすすめですね。
ちなみに、私の作ったサイトはコチラです。
WordpressでテーマはJINを使用しました。
参考までに。
≫アフロ豆販売ページ
※2023.5〜閉鎖中です。
今日はこんなところですね。
ここまでお読みいただき、ありがとうございました。
»【Shopify】で14日間の無料トライアル![]() をはじめる。
をはじめる。
»BASEで無料でショップを開設![]() をやってみる。
をやってみる。