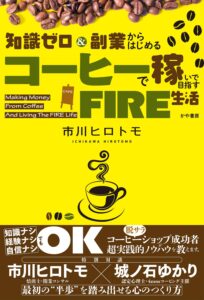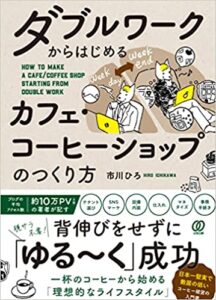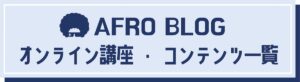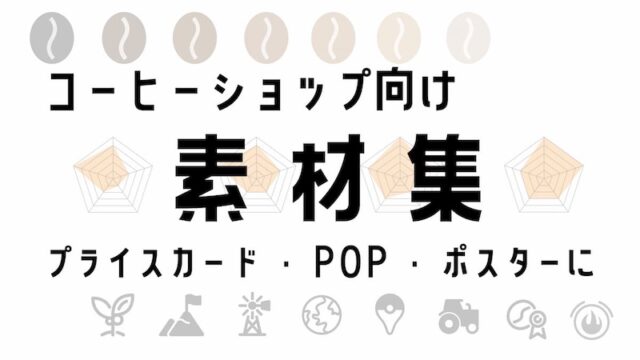こちらの記事では、Shopify(ショッピファイ)![]() にてデジタルコンテンツの販売する方法を解説します。
にてデジタルコンテンツの販売する方法を解説します。
Shopifyなら、
自分のショッピングサイト
自分のブログ内
フェイスブック
SNS
などなど、どこでもデジタルコンテンツの販売が可能になります。
色々な手段がありますが、調べてみて一番良かった方法が、
「Digital Downloads」というアプリを使用する方法です。
- ファイルのダウンロード販売
- 専用の自動返信メールの設定
以上が、ショッピファイユーザーなら無料でできます。
アプリの使い方まで解説します。

Shopifyでデジタルコンテンツをダウンロード販売をする方法
Shopifyでデジタルコンテンツをダウンロードする方法を簡単にまとめます。
デジタルコンテンツ販売機能を使う基本的な流れ
①
Shopify![]() にはいくつかプランがありますが、どちらのプランでもデジタルコンテンツ販売は可能です。
にはいくつかプランがありますが、どちらのプランでもデジタルコンテンツ販売は可能です。
一番安いプランのライトプランでも大丈夫。
非会員の方はアカウントを作成し、ログインします。
2週間無料体験があるので、まずは無料でお試しできます。
②
ただし、デフォルトのままではデジタルコンテンツのダウンロード販売はできません。
専用のアプリをインストールする必要があります。
アプリはたくさんの種類がありますが、ここでは公式アプリであるDigital Downloadsを使用、インストールします。
③
アプリインストール後、商品管理画面でデジタルコンテンツの商品を登録します。
そして登録した商品とアプリの機能をひもづけます。
これが、基本的な流れです。
Shopifyには、たくさんのアプリがあり、それらをインストールすることで様々な拡張機能を使うことができます。
アプリは、Shopify app storeから検索して見つけることができます。
デジタルコンテンツ販売するときも、その専用のアプリをインストールします。
Shopify デジタルコンテンツ販売おすすめアプリ
Shopifyにてデジタルコンテンツ販売のアプリはたくさんあります。
Digital Downloads
Easy Digital Products
Downloadable Digital Assets
Single ‑ Music & Video
などが代表的なところです。
日本語対応しているアプリは、まだ見かけません。
今後に期待ですね。
私の一番のおすすめは、現在のところ
Digital Downloads
ですね。
無料で最低限必要な機能を備えているからです。
ただし、添付できるファイルはひとつだけです。
いくつかのファイルを添付したり、ダウンロード先のリンクurLを送りたいなど、多機能を求める場合には
Downloadable Digital Assets
がおすすめです。
無料版と有料版がありますが、無料版でも十分な機能を使うことができます。
Digital Downloadsの機能・使い方
①

Shopifyにログイン後、こちらからアプリを追加
②

商品管理画面で、「商品を追加」。
商品名・商品説明文・価格などを入力し、デジタルコンテンツの商品を作成します。
③

商品作成後、商品詳細の画面右上の「その他の操作」から「ADD Digital Downloads」をクリック
④

自動で画面が切り替わるので、「UPLOAD FILE」をクリック
添付するファイルを選択します。
urlやパスワードが書かれたテキストファイルを添付する、などの使い方もできます。
⑤
1・アプリ管理からDigital Downloadsを選択。

2・商品を選択。
3・詳細画面内の「SETTING」のボタンを選択。

購入者さんへの自動返信メールの内容を編集します。
Attachment updated・・・ダウンロードファイルが更新されたときに送られるメールです。最初は特にいじる必要はありません。
Downloads ready・・・ダウンロード可能になった購入者さんに送られるメールです。購入者へのお礼、ファイルのパスワードなど、自由に文面を編集できます。

⑥

チェックアウトについて
こちらにチェックを入れると、チェックアウトページにダウンロードリンクを表示することになります。
その場合、注文状況確認ページにアクセスすれば、誰でも添付ファイルをダウンロードできるようになります。
デフォルトではオンになっています。
最後に、右下の「SAVE」ボタンを押して保存します。
⑦

Buy Buttonを使って自分のサイトの任意の場所に設置します。
私は自分のブログ内にLPを作成し、そこに直接設置しています。
⑧
完成!
お疲れ様でした。
めちゃくちゃ簡単ですね。
Shopifyの基本的な使い方に関しては、コチラの記事をお読みください。

2週間無料体験あり
»【Shopify】オフィシャルサイト![]()