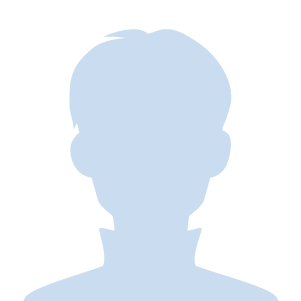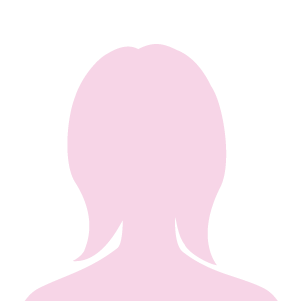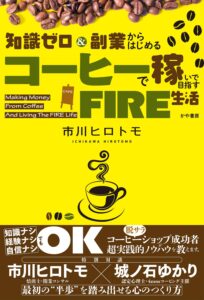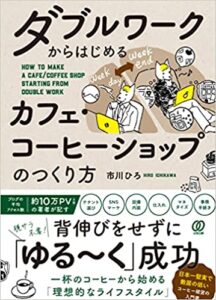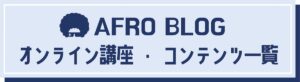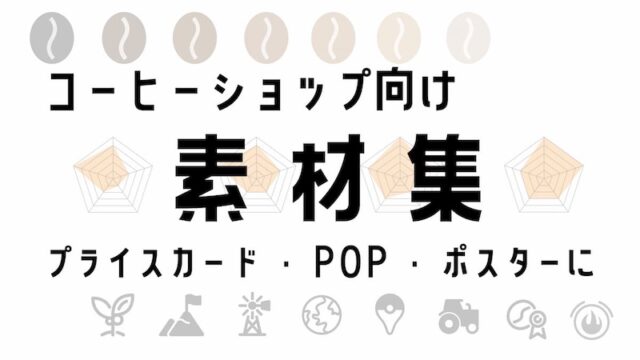ネット上でゴリゴリに集客して、売上をつくりたい。
ブログ2つ
ネットショップ1つ
立ち上げることができました。
完全初心者でもできるように、40枚以上の画像を使って解説します。特に初心者がつまづきそうなポイントを丁寧にやりますので、安心してください。
>>エックスサーバー![]() 今ならドメイン永久無料&初期費用無料。
今ならドメイン永久無料&初期費用無料。
オリジナルドメインブログ・ホームページの作り方

オリジナルドメインでのブログやホームページ開設仕組みと流れを説明します。
順番としては、
- サーバーを借りる
- オリジナルドメインを取得する
- サーバーにオリジナルドメインを設定する
- サーバーにWordPressをインストールする
このようになります。
いきなり専門用語連発でワケ分からんと引いている方もいるかもしれませんが、大丈夫です。
例えるなら、「サーバーは土地、ドメインは住所、WordPressは建築の道具、ホームページやブログは家」のようなもの。

これらを行うことは、以前は確かに難しかったのですが、今では超簡単になっています。完全初心者でも大丈夫。
サーバーを借りるのに最低でも7,000円くらいの費用がかかります。しかし、後述するASPに登録して、いくつかのセルフバックを行うことによって2〜3万円くらいの報酬を得ることができますので、実質無料どころか、いきなり黒字で始めることができます。
※キャンペーン中
「あまり手間をかけずに、お店のホームページを作りたい!」という方は、無料で簡単に作成できるサービスもありますので、そちらもご検討ください。

オリジナルドメインのメリット・デメリット

オリジナルドメインでホームページやブログを開設するメリットをご説明します。
いろいろとありますが、
- SEOに強く、集客の力がある
- ブログでアフィリエイトで稼げる
- ネットショップ機能も安く導入できる
- スキルが身につき、カスタマイズできる
- 費用が安い
- その為、ネットだけでも収入が作れるようになる
主なメリットは、こんなところです。
デメリットですが、
- 最初は手間と時間がかかる
これに尽きますねw
ステップ① サーバーを契約する手順

それでは、手順を詳しく解説します。難しいことはなく、20分あれば開設できてしまいます。
まずは土地であるサーバーを契約します。おすすめはエックスサーバー![]() です。サーバー選びは品質(スピード)を重視した方が良いからです。
です。サーバー選びは品質(スピード)を重視した方が良いからです。
- 重要視するべきは速度と安定性
- めちゃくちゃ簡単
読み込みが遅いと、それだけで読者は去ってしまいます。
国内最大手のXサーバーが安心で、一番安いプランでも性能が良く、トータルのコスパが良いです。ドメイン取得永久無料キャンペーンもやっています。
設定がめちゃくちゃ簡単です。WordPressクイックスタートというプランが用意されており、入力項目や設定することが少なく、完全初心者にやさしい仕組みになっています。選ばれるサーバーは、ユーザビリティも徹底されてますね。
>>エックスサーバー![]() 今ならドメイン永久無料&初期費用無料。
今ならドメイン永久無料&初期費用無料。
お申し込み内容選択画面
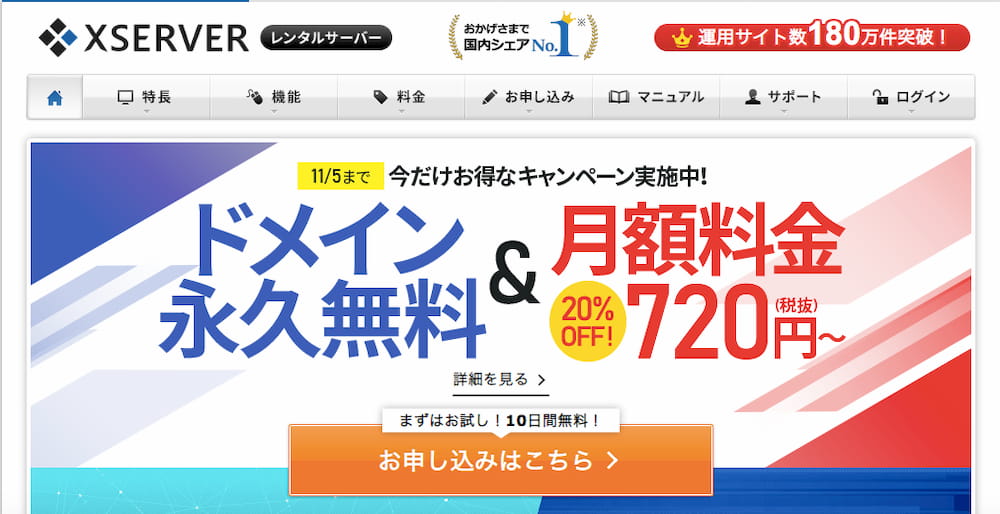
「お申し込みはこちら」のボタンから、申し込みを開始します。
①まずは新規申し込み

※WordPressクイックスタートは10日間の無料期間はありません。
②X10プランを選択

- サーバーIDは表に出ない数字なので、なんでもOKです。
- プランは一番安いプランで十分です。
- WorsPressクイックスタート利用をチェックします。
③サーバー契約期間
.jpg)
サーバーの契約期間を選択します。
3ヶ月から選択でき、長期にするほど安いです。12ヶ月が安いのでおすすめですが、続けられるか不安な方はとりあえず3ヶ月で大丈夫。
④ドメイン名を決める

ドメイン名も、基本的には何でも大丈夫です。SEOへの影響はありません。
私のアフロブログは「afroaster」にしました。ドメインの種類は.comを選択。なので、URLが「www.afroaster.com」となりました。
ドメインの種類である、
.com
.jp
.net
.info
.org
などは、何を選んでも大丈夫。基本的に、それで何か変わることはありません。.xyzのようなマイナーなドメインを使用すると、怪しいサイトかな?って思われることがあるくらいです。
尚、すでに使用されているドメイン名は取得できません。
オリジナルドメイン取得には、通常年間で数百円〜2,000円ほどの費用が発生します。ただし、Xサーバーのこのプランは永久に無料です。
⑤WordPress情報入力
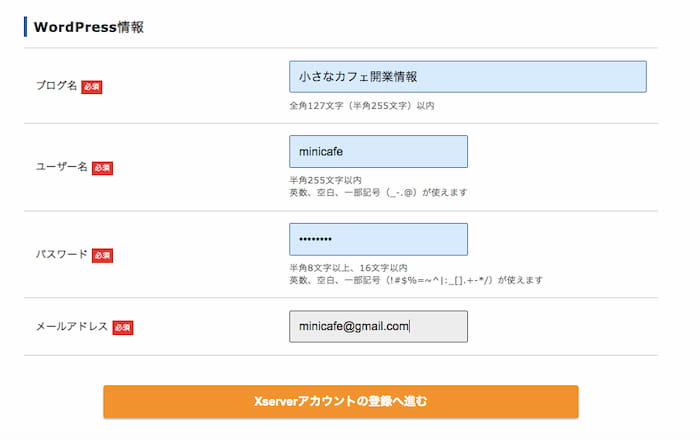
こちらの情報は、後で変更できるので何でもOKです。ここに入力したメールアドレスに、後ほど管理画面のURLが送信されます。
ユーザー名とパスワードはログイン時に必要になります。メモしておきましょう。
⑥アカウント情報入力
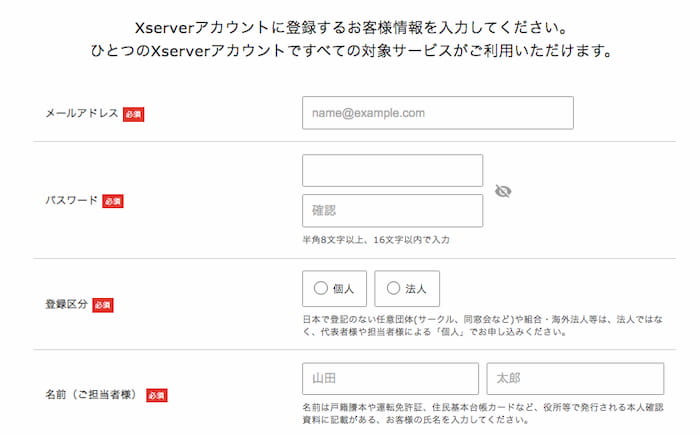
サーバー契約者である自分の情報を入力していきます。名前・住所・クレジットカード情報などです。全て入力します。メールアドレスはさっきと同じでOK。
⑦お申し込み内容の確認
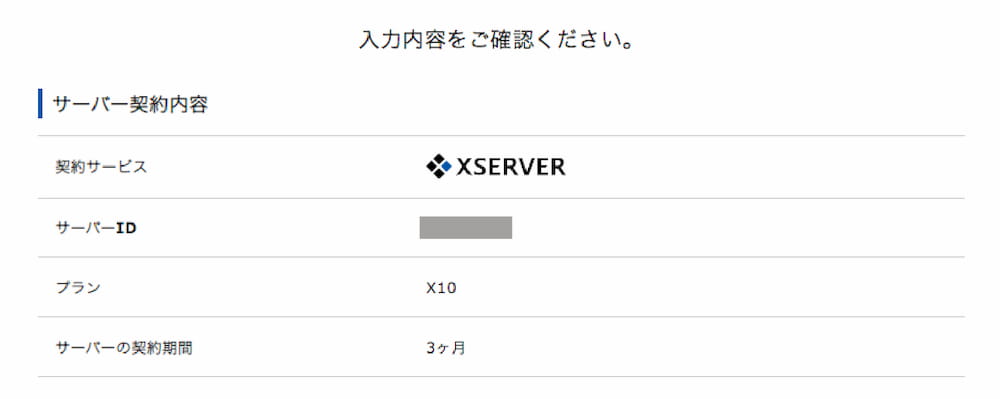
今まで入力した内容を確認し、大丈夫であれば一番下にあるボタンをクリックします。
⑧SMS・電話認証
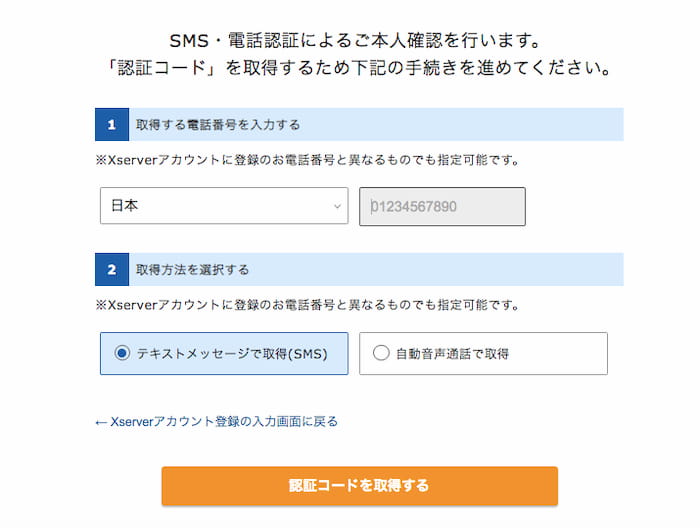
電話番号を入力し、SMSか音声通話を選択。確認コードである数字が送られてきます。
⑨確認コードの入力
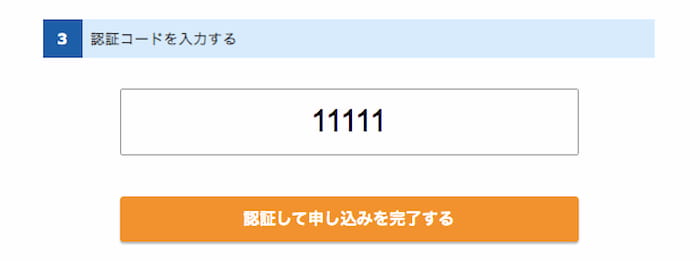
5桁の確認コードを入力します。
⑩申し込み完了
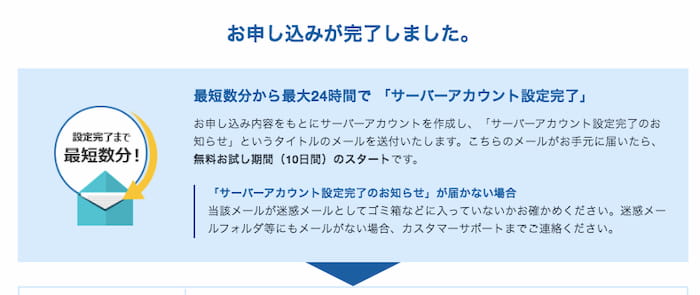
以上で申し込みが完了します。
⑪サーバーの準備完了
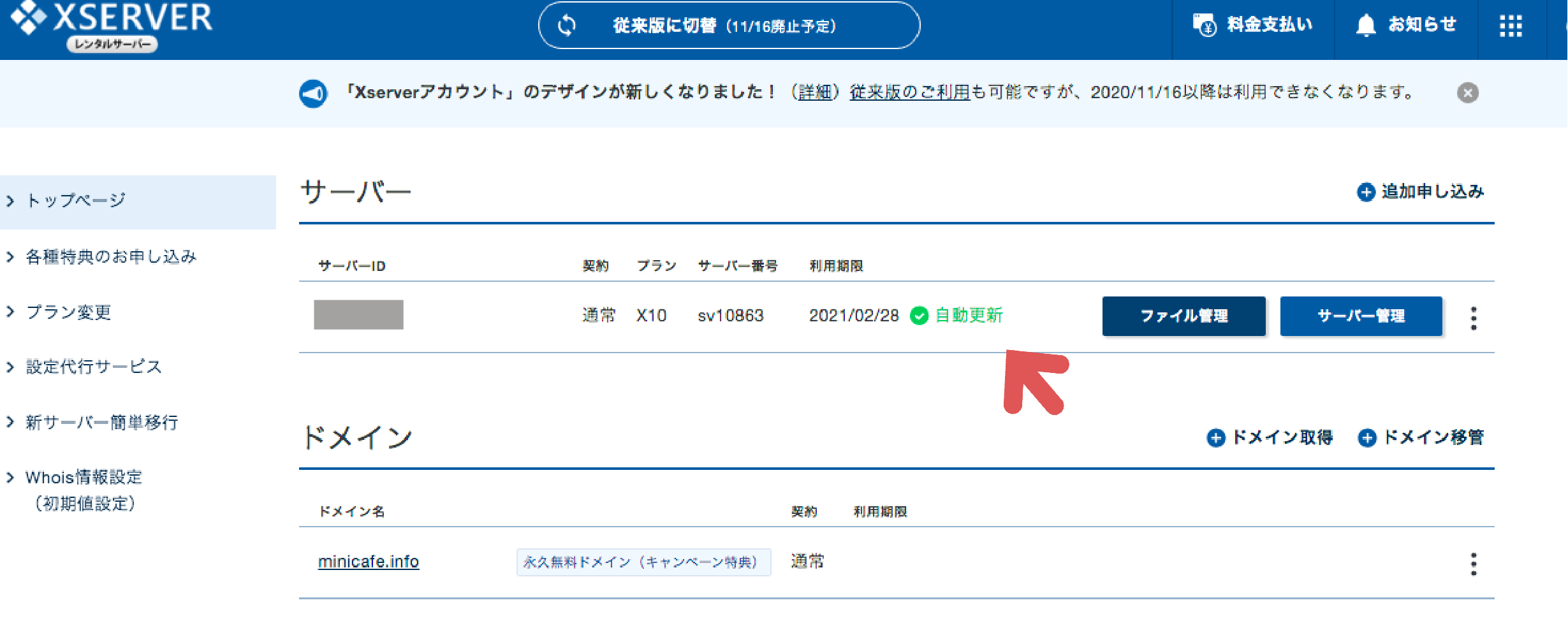
自動でサーバーの管理画面になります。準備中の表示が数分でなくなります。
サーバーは以上で終了。お疲れ様でした。
ステップ② WordPressの初期設定を行う

サーバー上でブログやホームページを作成するツールとして、WordPressを利用します。これは今回のプランではサーバーに自動でインストールされています。
使っているサイトが世界で一番多く、それだけに
- 信頼性が高い
- ブログとして使い勝手がよい
- 日本語で書かれたノウハウがネット上にたくさんある
- デザインテーマが充実しており、HPやショッピングサイトも作れる
- アフィリエイトやショッピング機能を実装しやすい
- カスタマイズが自由にできる
※副業としてブログで稼ぎたいなら、WordPress一択です。無料ブログはおすすめできません。
※お店のホームページやショッピングサイトとして考えるのであれば、他の有料サービスも有力な候補になると思います。↓こちらの記事も参考にしてみてください。

それでは、WordPressの基本的な設定をまずは終わらせてしまいましょう。手順を説明します。
①WordPress管理画面にログインする
Xサーバーの契約が終わると、メールが3通ほど送られてきます。
その中の「【Xserver】◾️重要◾️サーバーアカウント設定完了のお知らせ」を開きます。
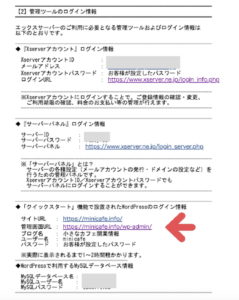
下の方に、「クイックスタート機能で設置されたWordPressのログイン情報」がありますので、そこに記載された「管理画面URL」からWordPressの自分だけの管理画面に行くことができます。
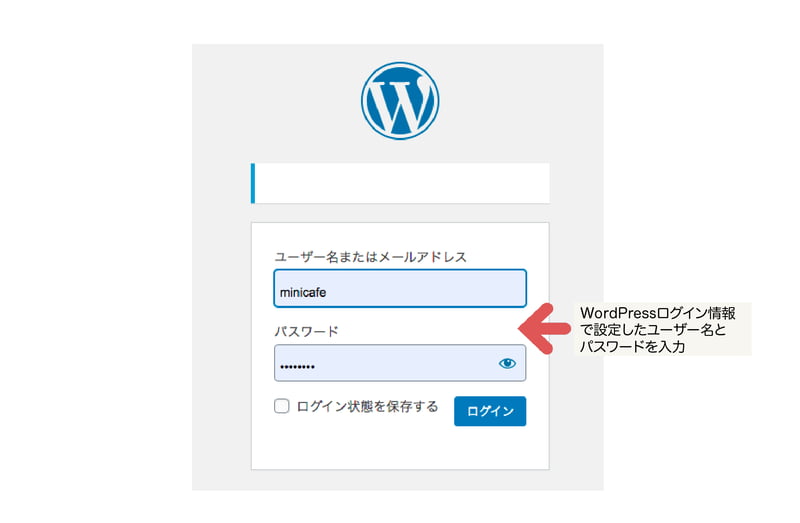
この画面は毎日のように使うことになりますので、お気に入りに入れておきましょう。
サーバー契約時に「⑤WordPress情報入力」で設定した「ユーザー名」と「パスワード」を使ってログインします。このテストサイトの例でいうと、「ユーザー名」はminicafeです。
もしこの画面が出ず、
 このようなメッセージが出たら、反映待ちです。数分〜30分くらい待ってみてください。
このようなメッセージが出たら、反映待ちです。数分〜30分くらい待ってみてください。
尚、メールで送られてきた、
◆『Xserverアカウント』ログイン情報
◆『サーバーパネル』ログイン情報
◆「クイックスタート」機能で設置されたWordPressのログイン情報
この3つはこれからも使う情報ですので、コピペして残しておきましょう。
②WordPressの初期設定を行う
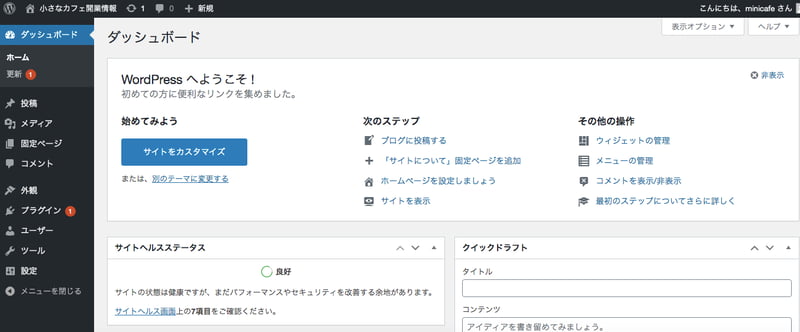
ログインしたらこのような画面になります。早速WordPressの初期設定を行います。
パーマリンクの設定
パーマリンクとは、記事毎のURLのことです。記事ごと、ページごとのURLを自分で設定できるようにします。

→ワードプレス管理画面の左下の設定
→パーマリンク設定

→カスタム構造
→入力欄を「/%postname%/」に変更
→画面下の「変更を保存」を押すのを忘れずに
サイトの一般設定
次にサイトの一般設定です。また管理画面の左下の設定→一般へ。
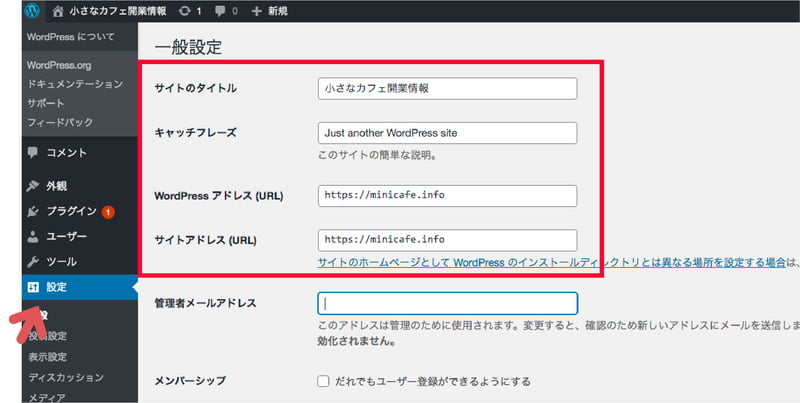
→サイトのタイトル
・・・決まったら入力すれば良い
→キャッチフレーズ
・・・決まったら入力すれば良い
SEO的に重要なので、自分のターゲットとなるキーワードはかならず入れましょう。
狙うキーワード例が、「カフェ」「スペシャルティコーヒー」「渋谷」の場合
サイトのタイトル:○○カフェ
キャッチフレーズ:渋谷のスペシャルティコーヒー専門店
→WordPressアドレス
・・・httpをhttpsにする
→サイトアドレス
・・・httpをhttpsにする
→画面左下の「変更を保存」を押す。
リダイレクト設定
ついでに、サーバーの方でもhttpsの設定をしておきます。間違ってhttpで検索されても、httpsに自動で訪問されるようにする為です。
まずは、エックスサーバーのサーバーパネルに移動。先ほどの「【Xserver】◾️重要◾️サーバーアカウント設定完了のお知らせ」のなかの「◆『サーバーパネル』ログイン情報」の部分のログインIDとパスワードを入力します。

メニューから→.htaccess編集
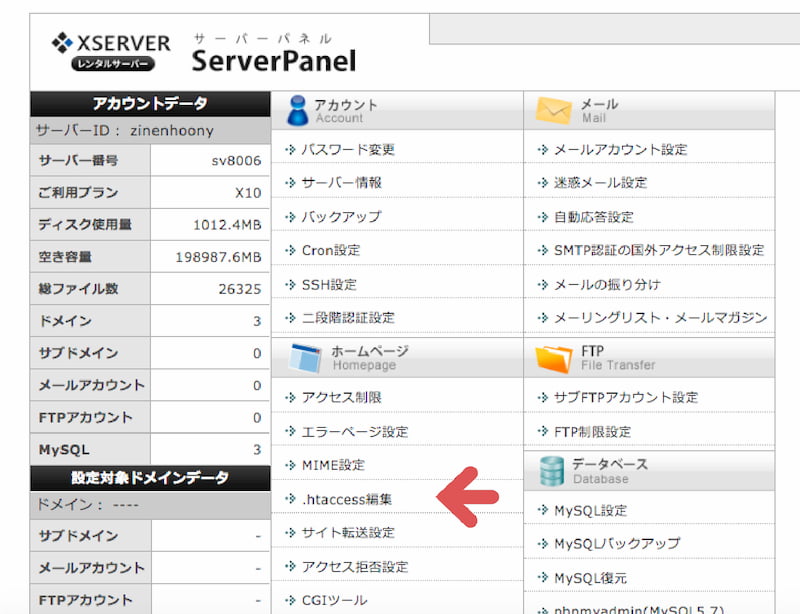
→ドメイン選択・・・自分で設定したドメインを選択します。
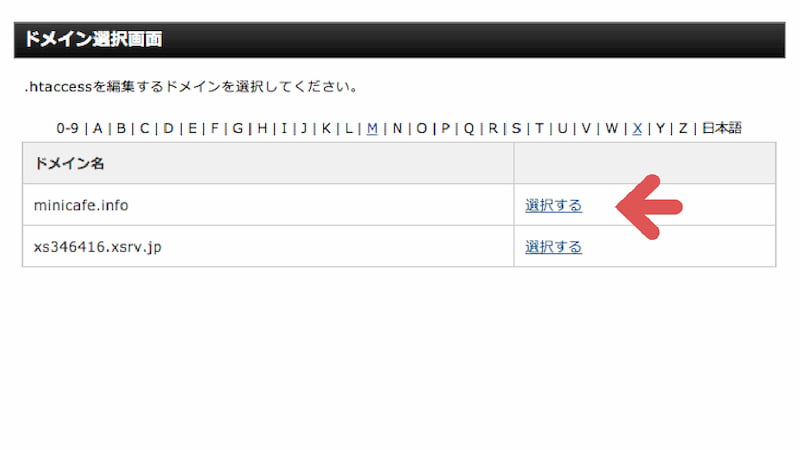
→.htaccess編集のタブを選択
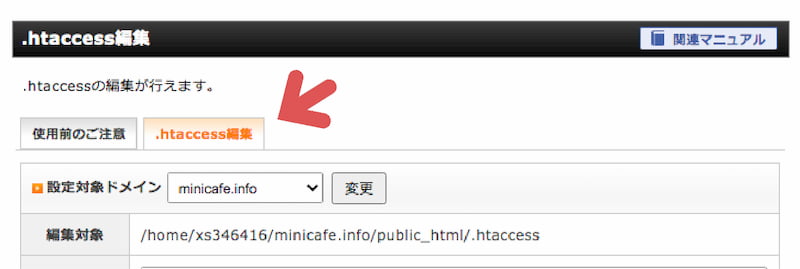
→赤で囲んだ枠のなかの文字列をコピー、メモ帳などに保存しておきます。
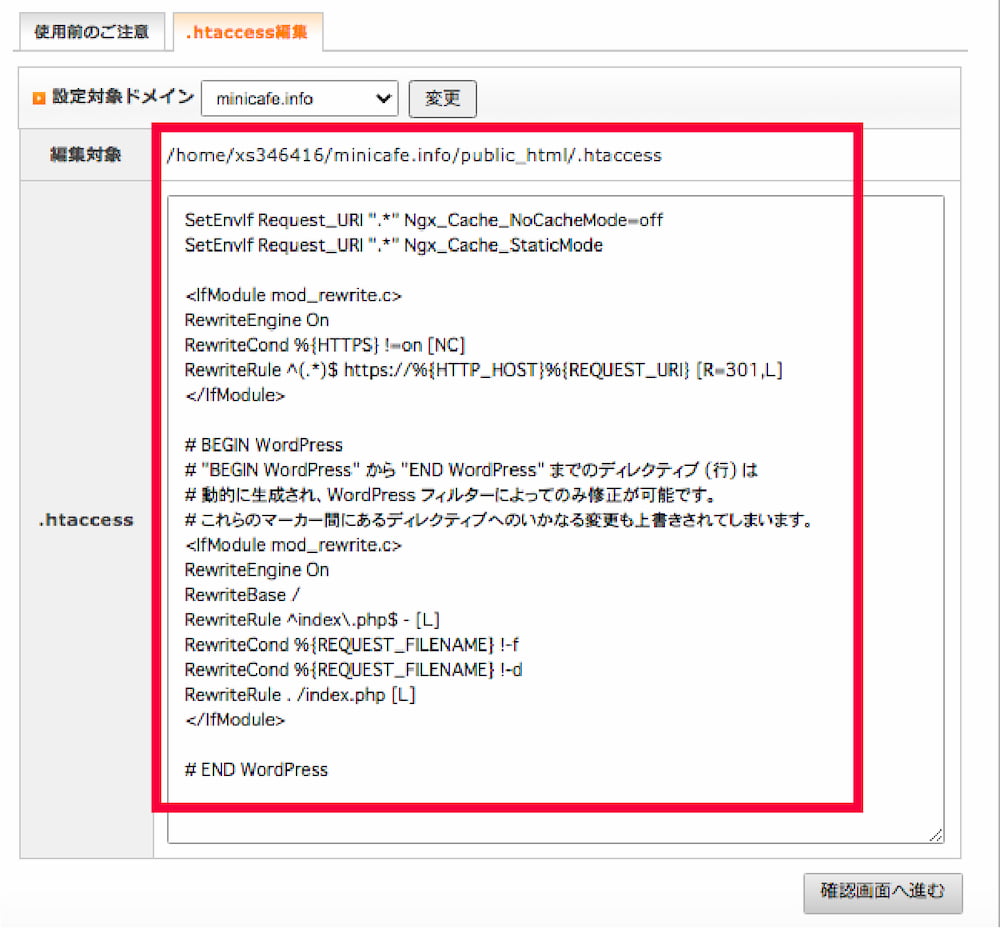
・・・ここで保存しておけば、次の手順のコピペを失敗しても元に戻せます。必ず保存しましょう。
→枠内の文字列の一番上に、以下の文字列をコピーして貼り付けます。
<IfModule mod_rewrite.c>
RewriteCond %{HTTPS} off
RewriteRule ^(.*)$ https://%{HTTP_HOST}%{REQUEST_URI} [R,L]
</IfModule>
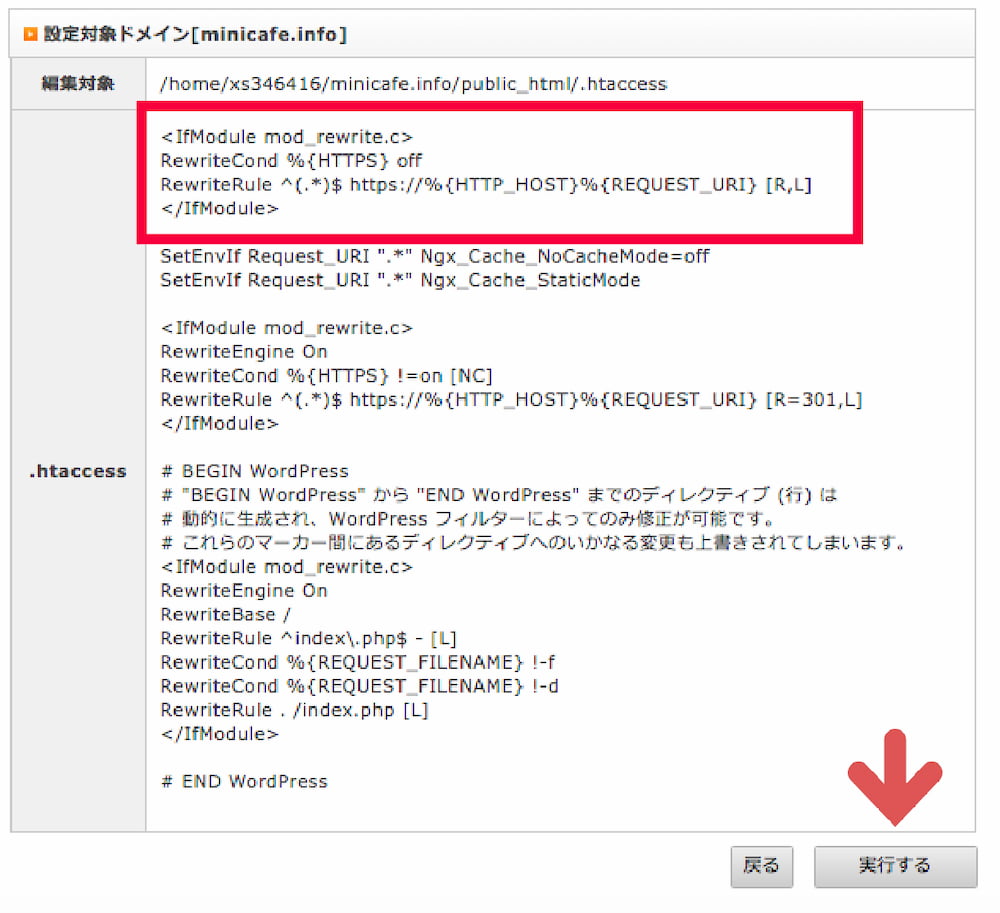
→画面右下の確認ボタンを押す
→画面右下の実行ボタンを押す
以上で終了です。
ステップ③ ブロガーは、ASPに登録しよう
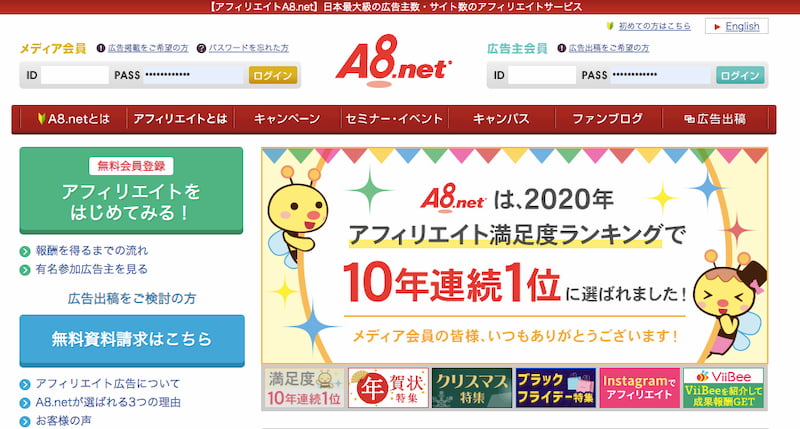
ブログで稼ぎたい方向け。ASP(アフィリエイトサービスプロバイダ)にまずは登録しましょう。コーヒー豆や、コーヒーマシンなどのアフィリエイトがたくさん用意されています。
ブログで実際に稼げている人は、
- ASP案件で自分が売る案件を選ぶ
- その案件を売る記事(収益記事)を書く
- その案件に関わる、集客できる記事(集客記事群)を書く
- 集客記事群から収益記事にリンクを張って、アクセスを流す
このようなステップを踏んでいます。これは、ブログ中級者以上の技術ですが、これからブログを始める方はこのステップ通りにやっていくと、回り道せずに済みます。
各ASPにはセルフバックもありますので、サーバーやWordPress有料テーマの資金くらいはサクっと一瞬で稼げます。
自己アフィリエイトのことで、アフィリエイト商品を自分で購入して、報酬を得ることを言います。 通常のアフィリエイトでは、自分のサイトでアフィリエイト商品のリンクを掲載して、それを見た読者がそのリンクを経由して購入したら、報酬が発生します。
大手ASP3社・・・全て登録無料です。
A8.net![]() ・・・国内最大手。案件の数がとにかく多い。コーヒー関連も充実しており、必須。
・・・国内最大手。案件の数がとにかく多い。コーヒー関連も充実しており、必須。
もしもアフィリエイト・・・国内2番手。案件の数が多い。楽天とAmazonの案件にお世話になるので、特に最初は必須。
バリューコマース・・・こだわりの好条件な案件が多い。注目は人気コーヒーショップ、ブルーボトルの案件。
大手3社にまずは登録して、コーヒーやカフェに関わる案件をざっと把握し、さらにセルフバックを何件か申し込み、サーバー代などの初期費用を回収してしまいましょう。ちなみに、コーヒー豆のセルフバックもありますので、かなりお得に購入できます。

ステップ④ サイトデザインテーマを設定

テーマとは、ブログやホームページのデザインです。自分の目的に合ったテーマをインストールし、有効化しましょう。WordPress管理画面の「外観」→「テーマ」で設定ができます。
 最初は「Twenty Twenty」というテーマが勝手に設定されています。
最初は「Twenty Twenty」というテーマが勝手に設定されています。
ブログをやる方ならまずは、COCOONという無料テーマがあります。

無料だけど機能は十分。有料テーマに劣りません。
有料テーマでは、JINやアフィンガーが定番。最近ではSWELLも人気ですね。ちなみにこのサイトはJINで作ってます。
ネットショップをやる方なら、
Emanon(エマノン)![]() ・・・集客特化タイプで、キレイなサイトが簡単に作れます。
・・・集客特化タイプで、キレイなサイトが簡単に作れます。
LIQUID PRESS![]() ・・・LPという商品販売ページやブログなどを組み合わせてサイトを作れます。WordPress公式テーマ。
・・・LPという商品販売ページやブログなどを組み合わせてサイトを作れます。WordPress公式テーマ。
今はテーマによってSEO効果の差はほぼありません。私は、デザインやSEOの面で有料テーマにしない不安でしたので、JINを購入しました。私の印象としては、かわいくPOPなブログならJIN、キレイめでかっこよさ重視ならアフィンガー、シンプルで使い勝手の良さはSWELL、ですね。
しかし、今となってはCOCOONでも良かったな、と思っています。今後、買うとしたらSWELLですね。
ステップ⑤ WordPressのプラグインを導入

WordPressにはプラグインをインストールします。プラグインとは、サイトを作成する上での便利なツールで、某大な種類のプラグインが開発されています。便利だからといって、あんまり多くインストールするとサイトが重くなってしまうので、ここでは最低限のプラグインを紹介します。
- All In One SEO
- Contact Form 7
- Classic Editor
- Add Quick Tag
- EWWW Image Optimizer
GoogleのSEO対策がこれだけで一括してやってくれます。
お問い合わせフォームを簡単に作ることができます。
記事を書くときに「ビジュアルエディタ」か「テキストエディタ」か選べるようになる。「ビジュアルエディタ」を使う人はいらない。
吹き出しや枠など、文章を装飾で整えるときに、ボタンひとつで指定した装飾を呼び出せるようになります。
画像を自動で圧縮してくれる。ページ表示の速度向上。
【プラグインインストールのやり方】
①WordPress管理画面左のプラグイン→新規追加
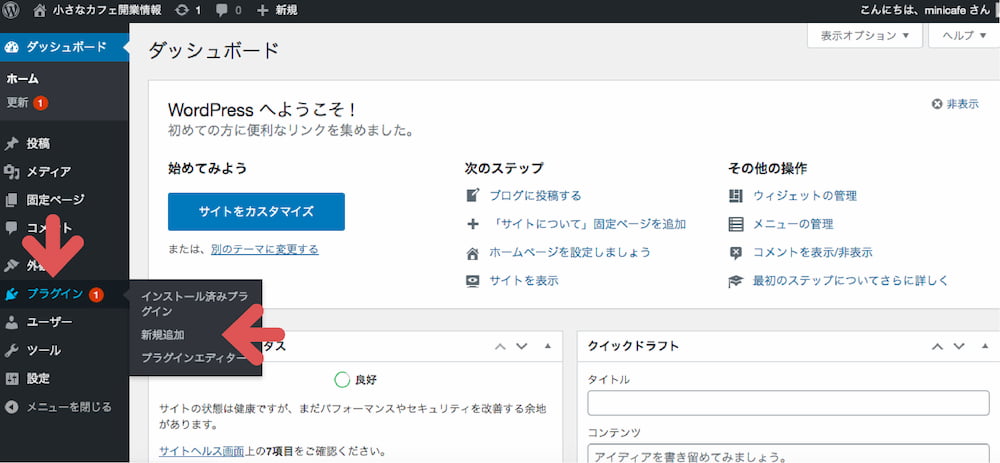
②新規追加ボタンを押す

③右上の検索窓に、プラグイン名を入れて検索
該当のプラグインをインストールする

それぞれ、インストールしたら「有効化」しましょう。
元々インストールされている、「Akismet Anti-Spam (アンチスパム)」も有効化して設定してしまいましょう。英語のサイトに飛ばされますが、簡単です。バズ部のAkismet設定方法の記事が分かりやすいです。
↑こんな感じで、これから色々と分からないことが出てくると思いますが、必ずネット上にやり方が落ちています。ググって自分で解決策を探せるようにクセ付けていきましょう!
これでサーバー開設〜WordPressの基本設定まで終了です。お疲れ様でした!
オリジナルドメインHP・ブログの作り方 まとめ

ひとまず、オリジナルドメインのHP、ブログの最初の部分は終わりました。
次にやることは、ブログならまずは1記事を書くことです。お店のホームページを開設する方ならば、お店のコンセプトなど紹介ページを1ページでもいいから作ってみること。
サイトのデザインや細かい設定は、気になり出すとキリがありません。無限にいじる部分はありますので、この先ゆっくりやっていけば良いことです。
例えば、
「Googleアナリティクス」
「GoogleSearchConsole」
の設定は、ブログ記事なら10記事程度、ホームページなら完成してからやればOK。
とりあえず、モチベが高いウチに記事を書いたり、サイトの構築を先に始めてしまいましょう!「習うより、慣れろ」です。
最後に、ちょっとだけ記事の書き方(ページの作り方)を載せておきます。
管理画面左の投稿→新規追加ボタンを押します。
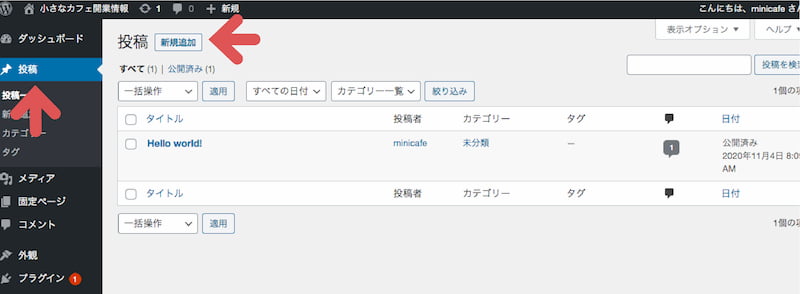
このようなビジュアルエディタ画面になるので、まずはタイトルを入れてみましょう。

その下に何か文章を打ち込んでみてください。画像の挿入など、直感的に作成ができるようになっています。
こちらは、テキストエディタ画面です。「Classic Editor」というプラグインをインストールすることによって、こちらの画面を選択できるようになります。

htmlの知識がほんの少し必要になりますが、基本的な概念だけ覚えれば大丈夫。楽勝です。私はこちらを利用しています。
WordPressで作ったブログやホームページに、ショッピング機能を付けたい、という方は、こちらの記事を参考にしてみてください。

WordPressも最初は慣れるまでが大変です。しかし、ここまで出来たあなたなら、大丈夫。分からないことがあれば、ググれば必ず解決策が出てきます。
まずは1記事アップ。どんどん力がつきますので、頑張ってみてください。
今回は以上です。
お疲れ様でした。
>>エックスサーバー![]() 今ならドメイン永久無料&初期費用無料。
今ならドメイン永久無料&初期費用無料。